Working from home is the dream for many.
For others, having to work from home is a nightmare — a paradigm shift brought on by a career change, personal tragedy, or the coronavirus (COVID-19) pandemic.
But dream or nightmare, a full-time switch or a temporary one, work-from-home jobs present unique challenges.
And to help you face those challenges, we’re going to teach you what you need to know. No fluff, no filler — just the necessities.
Let’s dive in.

Note: There are quite a few referral links in this post, which means we’ll get a small commission if you use them to grab any of the tools or apps we discuss. However, there’s no extra cost to you. We appreciate your support.
5 Home Office Essentials (+ 4 to Consider)
There’s overlap between what you need to do your job in an office environment and what you need to do it remotely.
For example, you don’t need me to point out you need a chair. Or a Keurig, since you no longer swing by your favorite coffee shop on the way to work.
But there are familiar items that matter more when you work from home, and they’re things that can make or break you as a remote worker.
Things like…
1. A Dedicated Workspace (Preferably One With a Door)
When you’re telecommuting for the first time, it’s tempting to pick up your laptop, plop down on the couch, and go about your workday.
But unless you’re living alone (and, honestly, even then), this is a mistake.
I should know — it’s precisely what I used to do. I was so happy to be working from home, I made our living room my home office.
“Why would I want to be hidden away on the other side of the house?” I asked my wife. “Being able to see you and the girls is one of the biggest perks of working from home.”
The problem?
It’s difficult to focus on work when you’re setting up shop in the same room your family members are using to dance to the “Frozen” soundtrack.
It’s a lesson I had to learn the hard way, but to achieve a healthy work-life balance, you have to separate your two worlds. And to do that, you have to be able to get away.

What Do We Recommend?
Pick a room with a door. A room you aren’t using for anything else is ideal, but commandeering a bedroom during the day will work too.
If a closed-off space for your home office isn’t an option, choose an area offering at least a modicum of privacy. This could be your dining room table, your kitchen counter, or the tiny nook under the stairs your kids haven’t yet discovered.
What’s the Cost?
Unless your significant other or roommate “makes you pay” in some way, claiming an area as your home office is free.
2. Headphones (Especially if There’s No Door)
If you used to work in a cubicle, or shared an office with a loud eater, you already know a good pair of headphones are worth their weight in gold.
Working remotely may mean you no longer have co-workers nearby to distract you, but it doesn’t mean you’re free from distractions.
A good headset will help keep outside noises at bay; plus, if you have a job where you’re on a lot of video conference calls, they’re a must-have item anyway.
What Do We Recommend?
Sony’s WH-1000XM3 ($278), the Bose Noise Cancelling Headphones 700 ($399), and Apple’s AirPods Pro ($249) are popular — but pricey — options, and they each have built-in microphones for making calls.
If you need something more budget-friendly, Anker’s Soundcore Life Q20 receives high marks from reviewers on Amazon. And, if needed, those old earbuds that came with your phone can work in a pinch.
What’s the Cost?
Anker’s Q20 costs $60. Those old earbuds are free (if you don’t count what you paid for the phone).
3. A Mac or Windows PC (But Not a Chromebook)
Most likely, you already have a laptop. Maybe you bought it yourself, or maybe it’s one issued to you by your employer.
But if you’re in the market for one, and you’re working remotely, take my advice:
Don’t buy a Chromebook (unless it’s your backup).
Three months before I started working at Smart Blogger, I bought a new laptop — a beautiful, shiny Google Pixelbook.
I loved it (and still do). But I wouldn’t have bought it had I known I was weeks away from a new career where I’d be working remotely.
Working from home meant using the Pixelbook for video conferencing, file sharing, and task management. For some apps and tools (Slack, Zoom), it was more than up for the challenge. For others (like GoToWebinar), it wasn’t.
Unless you have complete control over the tools your remote team members use to work together, having a Chromebook as your daily driver is a risk.

What Do We Recommend?
Stick with Windows or Mac for your primary work computer.
What’s the Cost?
The new Macbook Air and Microsoft Surface Laptop 3 both retail for $999. You can find Windows laptops from Dell, Lenovo, HP, and Acer for less (and more).
4. Strong Wi-Fi
When you work in a typical office, Internet connection is rarely a concern.
Small business or large, your employer has a “business” plan that probably costs a small fortune, and you don’t give it a second thought. You go to work, do various online activities for 8 hours, and go home. Everything just works.
But when you work from home, you’re not using your employer’s wi-fi. You’re using yours.
Even if your employer reimburses you, it’s still your wi-fi service — and it probably doesn’t cost a small fortune. If you’re like most, you’re using the cheapest plan your ISP (Internet Service Provider) offers that lets you stream Hulu or Netflix without buffering.
That’s fine if you’re literally watching “Parks & Rec” for the seventh time. But when your job relies on you having fast and reliable Internet access, you may need more.
What Do We Recommend?
The speed and reliability of your wi-fi depends on a number of factors, but we’ll focus on three: your ISP plan, your modem, and your router.
Wi-Fi Plan:
Choose the best plan you can afford. If your employer reimburses you, get the highest plan they’ll allow. If all the plans suck, find a new ISP.
Modem:
If you rent your modem from your ISP, see if you’re eligible for an upgrade. Even better? Stop renting and buy a top-quality modem online (that’s what I did). You’ll get better performance, and you’ll save money in the long run.
Note: If you go this route, make sure you choose a modem that’s compatible with your ISP. Their website will be able to provide you a list.
Router:
To ensure your designated home office isn’t in a “dead zone,” a “mesh” wi-fi system can be a life saver. Personally, I opted for Google Nest WiFi in my home, but the Netgear Orbi is a solid option too. It gives you 4,500 square feet of coverage, and it received solid marks in Ry Crist’s CNET review.
What’s the Cost?
Wi-Fi plans vary.
Modems will cost anywhere from $50 to several hundred dollars. Mesh wi-fi systems come in all shapes and sizes, but the two we discussed — Netgear Orbi and Google Nest WiFi — cost $196 and $239, respectively.
5. A Second Monitor
If you’re used to having a dual-monitor setup at work, switching to a single monitor is one of the hardest adjustments when you’re working from home.
Now, if working remotely is your new normal, you may decide to buy a monitor (or two) for your home office. But in the meantime, there’s a chance you already have a second screen at your disposal:
Your iPad.
If you have a Mac using macOS Catalina, you can use “Sidecar” to turn your iPad into a second display. And if you have a Windows PC (or an older Mac), you can use the Duet Display app.

What Do We Recommend?
Working at home doesn’t mean having to live without dual monitors. If you know you’ll be working from home permanently, find a new monitor on Amazon that fits your budget. Or, if you already own an iPad, double its usefulness by turning it into a second display.
What’s the Cost?
Cheap monitors start around $100.
Sidecar is included if you’re using a compatible Mac. The Duet Display app costs $9.99.
An iPad, if you already own it, is free. Otherwise, new iPads start around $279.
Home Office Gear: 4 More to Consider
The previous five items were pretty universal. If you’re working from home, there’s an excellent chance they were relevant to you and your situation.
These next four are a bit more niche, so we’ll run through them quickly:
6. A Standing Desk
In an office environment, there are meetings to walk to, TPS reports to shred, and water coolers to gossip around.
You don’t have those when you’re working from home, which is why many remote employees find themselves sitting for too many hours during the day.
It’s little wonder then why, when providing their expert tips (see below) for this post, two different members of the Smart Blogger team recommended standing desks to our readers.
And a third, yours truly, used a standing desk to write the words you’re reading right now:

Standing desks aren’t for everyone. But, they might be for you. You can learn more about them and their history in this write-up from Art of Manliness.
7. Ergonomic Keyboard
8. Ergonomic (Vertical) Mouse
9. Blue-Light Blocking Glasses
Many remote workers find themselves spending more time — not less — in front of their computers.
Meetings are now virtual…
You’re no longer in a coworking space where you’re snagged by colleagues for “two-second” conversations when you’re on your way to the bathroom…
As a result, a majority of your workday, if not all of it, is now spent staring at your computer screen, typing away on your keyboard, and mousing away with your mouse.
The result?
Strained eyes and sore wrists.
Until I started working from home, I never experienced these ailments. But thankfully, after doing some research, I was able to find tools to help me combat them.
Switching to the Logitech MX Vertical Wireless Mouse solved my wrist pain. Blue Light Blocking Glasses from Swanwick helped my eye strain.
And if I decide to try an ergonomic keyword, Julia McCoy of Content Hacker has great things to say about the Kinesis Freestyle2.
If you find yourself struggling, give these a look.
5 Apps & Software for Working Remotely
There are lots of apps out there for remote workers. That’s why most “how to work from home” guides inundate you with dozens and dozens of tools that all sound the same and, more or less, do the same things.
It can be overwhelming. And confusing.
So, let’s keep things simple…
The apps and software you need to work from home can be grouped into just five categories. We’ll start with the one you’re probably most familiar with:
1. Video Chat Software
Next to eliminating their daily commute, the thing most people enjoy about remote jobs is “no more meetings.”
Yeah, about that.
While physically sitting next to co-workers might be a thing of the past when you’re remote working, video conferencing is common for many work-at-home jobs.
Plus, let’s face it:
You need social interaction when you’re working from home. You need face-to-face time. Otherwise, eventually, you’ll go stir-crazy.
The video chat app you use — Zoom, Microsoft’s Skype for Business, Google Hangouts — will be decided by your employer or project manager.
Knowing how to use your particular video calls app can save your sanity (and save you from possible embarrassment), so here are tutorials for each:
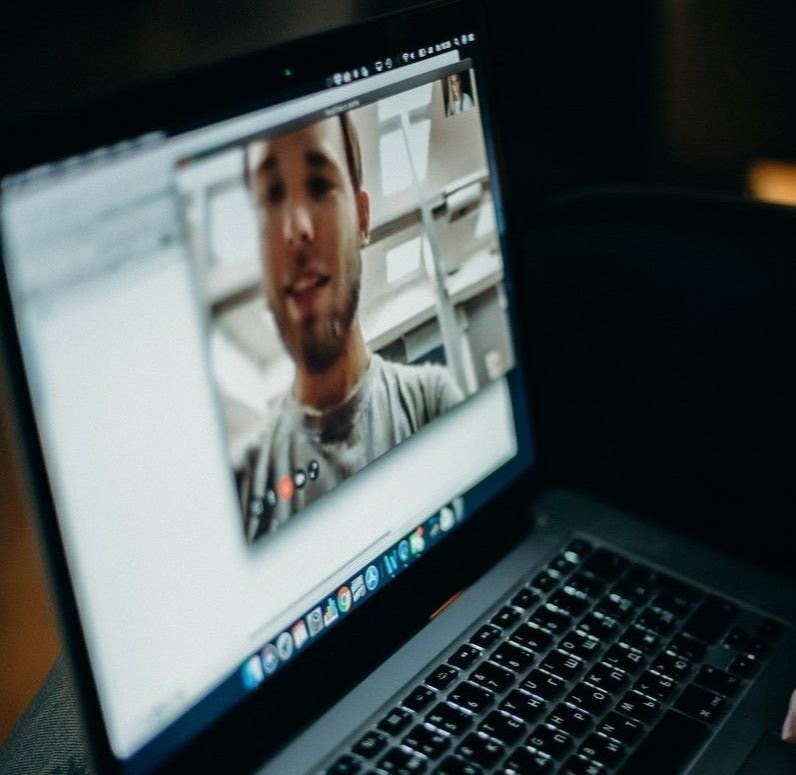
What Do We Recommend?
We primarily use Zoom for video calls at Smart Blogger. You don’t have to create an account or download any software to use it, which makes it very user friendly. If you have sway over the video chat software your team uses, Zoom is a good choice.
What’s the Cost?
A personal Zoom account is free, and you can host a meeting with up to 100 participants for up to 40 minutes. If you need more, their paid plans start at $14.99 a month.
2. File Sharing Software
Sharing files with colleagues used to be easy. Just save everything to your company’s LAN (local area network) and, boom, you’re done.
But unless your employer has a VPN server, sharing files while you’re working from home is a bit trickier.
Thankfully, we all have access to cloud storage services like Google Drive, Dropbox, and OneDrive. A full-featured collaboration tool like Confluence from Atlassian can work, too, by letting you attach files to pages.
Just like with video chat software, the file sharing app your team uses will be decided by your employer. Here are guides to help you learn the ins and outs of each:
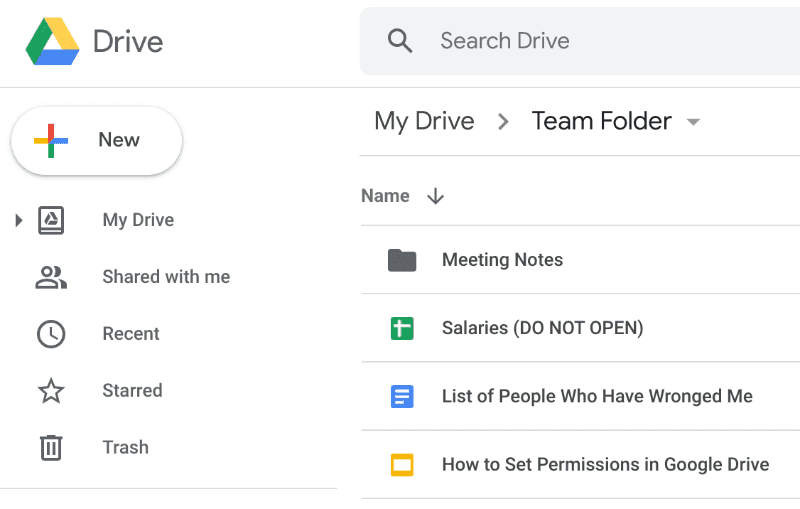
What Do We Recommend?
We use Google Drive at Smart Blogger. It works on Windows, Mac, and ChromeOS (plus Android and iOS). And, if you use Gmail, you’re likely already familiar with it.
Just make sure you understand how permissions work in Google Drive before sharing folders with your colleagues.
What’s the Cost?
A free Google Drive account comes with your Gmail address, and with it you get you 15 GB of cloud storage. But for sharing files as a virtual team, you should look into one of Google’s paid options. You can get a G Suite Business account for $12 per user each month, and it comes with unlimited Google Drive storage.
3. Task & Project Management Software
You may already be familiar with Kanban boards, integrated master schedules, and the like. Your team may already be using them.
But now that you’re working remotely, you’ll likely be leaning on them more and more.
Project management apps like Asana, monday.com, and Trello help virtual teams stay on track. And even if your team isn’t, there’s no reason you can’t use them to manage your own tasks.
What Do We Recommend?
Start Blogger uses Asana to manage our projects. However, several team members, including yours truly, also use Trello to track individual tasks.
What’s the Cost?
Both Asana and Trello offer free plans, which work great if your team is small (or if you’re using them alone). If you have a larger team, or you need more features:
- Asana Premium is $10.99 per user (per month)
- Trello Business is $9.99 per user (per month)
- monday.com’s plans start at $39 per month (for 5 users)
4. Chat App for Team Interaction
You might be on opposite sides of your city, state, or country (or even the world), but your virtual team still needs to shoot the breeze and interact with each other.
(And no, emailing the entire office isn’t an option. Don’t be that person.)
Chat apps like Slack, Microsoft Teams, and Google Hangouts Chat let you and your colleagues build comradery and stay engaged even though you’re miles apart.
In the remote worker’s toolkit, they’re a must-have tool. If you’ve never used them before, here are guides to help you get started:
- Top 5 tips for getting started in Slack
- Microsoft Teams video training
- Get started with Hangouts Chat
What Do We Recommend?
Slack is the tool we use to interact with each other at Smart Blogger, and it’s difficult to imagine working from home without it.
What’s the Cost?
You can get a lot of mileage out of the free version of Slack. If you need to upgrade, paid plans start at $6.67 (and that’s for your entire team).
Microsoft Teams is included in Office 365. The Business Essentials plan is $5 per user each month, while the Business Premium plan is $12.50.
Google Hangouts Chat comes with a G Suite Business account. The Basic plan costs $6 per user each month.
5. Time Management App (to Help You Keep it All Straight)
Yeah, this one is a bit of a cheat.
You don’t have to be working from hope to benefit from a good time management tool.
But, trust me, when you’re working remotely, having one is vital.
Remote work can be deceptive. You think you’ll have all this extra time now that you’re no longer having to commute, do your hair, put on pants, what have you. Then five o’clock rolls around, and you’re suddenly wondering why you didn’t get more accomplished.
Try as you might, maintaining a healthy work-life balance is going to be tricky when you work at home. Laundry, personal errands, and playing with the kids will creep into your workday.
For increased productivity, and to keep all the balls you’re juggling from falling, an app like Todoist or Things can work wonders for your various to-do lists.
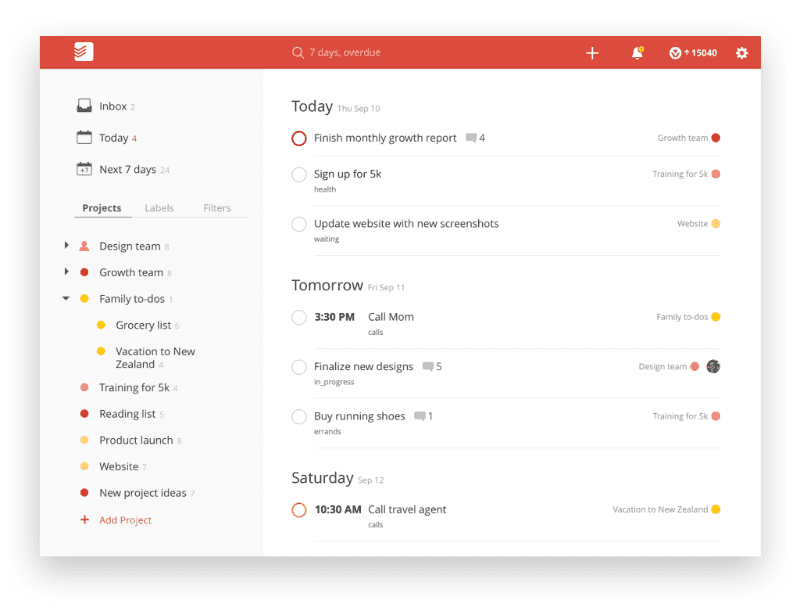
What Do We Recommend?
I’ve used Todoist for years. It’s easy to use, it’s packed with features, and it’s available on every major platform and device.
What’s the Cost?
The free version of Todoist gives you 80 projects and up to 5 people per project. If you need more, their paid plans start at only $3 per user each month.
If you don’t like the idea of recurring fees, and you’re an Apple user, give Things a look. The app has a one-time $9.99 fee for iPhone/Apple Watch, a one-time $19.99 fee for iPad, and a one-time $49.99 fee for Mac.
How to Work at Home: 35 Tips, Tricks, Strategies, & Hacks for Remote Workers
Now for the fun part.
I reached out to some of my colleagues at Smart Blogger and asked them for their best “work from home” tips.
Here’s what they had to say:
1. If you’re single, having a pet really helps with feeling isolated
2. Schedule time to hang out with friends
3. Get an air purifier

— Jon Morrow
Founder & CEO
WFH Experience: 15 Years
4. Set clear boundaries on your time, tasks, and calls
5. Shut off audio notifications on everything — phone, social media and email
6. Set ‘focus time’ when you shut off every form of online communication to work
7. Use a focus music app with the Pomodoro technique
8. Don’t try to squeeze in household tasks
9. Get, or create, a standing desk
10. Don’t eat at your desk
11. Wear blue light blocking glasses

— Marsha Stopa
Senior Instructor
WFH Experience: 15 Years
12. Start the day with three important goals
13. Link healthy habits to fixed points in your day
14. Extend productive working sessions a little past the point of comfort
15. Get a standing desk. And a standing mat. (But sit sometimes too)
16. Vary your equipment
17. Get a gaming monitor (but not for gaming)

— Glen Long
Chief Operating Officer
WFH Experience: 10 Years
18. Learn to recognize when your most productive time is
Experiment with times during the day to see when you feel more productive and energized to do your work. It may surprise you.
Discovering that you are unproductive during certain hours also allows you to give yourself a break at those times, instead of stressing out about “not getting enough done”.
Bonus: If you work with international clients, you may find that your “odd” hours might fit nicely with their “on” hours for communication and appointments. 🙂

— Tim Gary
Tech Wizard
WFH Experience: 15 Years
19. Stretch and move around
20. Set boundaries with friends and family
Make sure you set very clear boundaries with your friends and family about what your work hours are and whether or not you can be available to them during that time. You can set rules on what types of interactions are allowable during your working hours and what types of interactions must remain outside of your working hours.
This will help keep your working hours calmer, less chaotic, and more focused.
21. Have a separate space for work
A separate space makes it easier for your brain to transition from working time, to non-working time. I use separate internet browsers for work and my personal hobbies. This way once my work day is done, I close everything that involves work — tabs, apps, etc. and if I use my computer after work all work stuff is safely tucked away out of sight.
22. Learn a bit about lighting
If you’re on a video meeting and there is more light behind you than in front of you, you’re going to show up on camera as quite a shadowy figure. Making sure your lit properly helps people see you better and makes the experience more comfortable for everyone involved.
Unless you’re going for a mysterious look…

— Jenn Arman
Business Operations Manager
WFH Experience: 10 Years
23. Create separate user profiles for your internet browser
I have a separate profile for private use, for Smart Blogger tasks and for working on my own blog. When I need to start work, I open my Smarty Blogger browser, and it automatically opens the pages I need on a daily basis. Every other page that I frequently use, but don’t need all the time is bookmarked, so they’re only a click away.
24. Get out and catch some sun
25. Have a routine, but be flexible
Set a time at which you start each day. If you have a number of recurring tasks, tackle them in the same order. This will help prevent you from procrastinating on which task to start first.
On the other hand, while it’s good to have a routine, don’t forget that flexibility is one of the main perks of the job. You don’t have to be overly rigid. It’s okay to have a day where you start a little later, or you move one of your tasks to the end of the day, because you’re just not in the mood for it.

— Robert van Tongeren
Instructor
WFH Experience: 6 Years
26. Take mental breaks
27. Have a mobility/stretching routine
28. Level up your skills
29. Stay balanced

— Curt Levey
Customer Support Specialist
WFH Experience: 4 Years
30. Communicate constantly to friends & family about your work schedule
Now that I’ve been working remotely for 10 years, most of my friends get it. But I still have to be clear about it from time to time, and especially when I’m visiting friends or family.

— Felicity Fields
Operations Manager
WFH Experience: 6 Years
31. Prioritize YOU time on your calendar
32. Be sure to meal prep
— Patricia Sweeney
Marketing Wizard
WFH Experience: 14 Years
33. Enjoy the days you can work in pajamas, but don’t overuse them
34. Make your home office somewhere you enjoy spending time
— Laurie Pillman
Executive Assistant to the CEO
WFH Experience: 5 Years
And here’s one from me:
35. Make sure you check in (and check out)
What’s helped me is visualizing one of those old-school “time clocks” people used back in the day.
“Clock in” and it’s work time. I listen to Jon’s latest podcast episode, edit a draft from one of our writers, send an outreach email, etc.
“Clock out” and I focus on my personal life. I’ll look at my daughter’s homework, go over healthcare paperwork with my wife, do the dishes, etc.
Whichever world I’m in, I try to give it my complete and undivided attention.
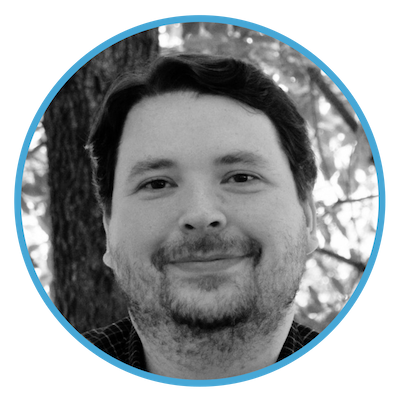
— Kevin J. Duncan
Editor-in-Chief
WFH Experience: 1 Amazing Year
I Love Working From Home. How About You?
We’re the lucky ones, you know.
No long commute? Getting to set our own schedules? Working mere feet away from our loved ones? It’s a blessing, a gift from God.
Even though it’s easy to get lost in deadlines, drafts to edit, and emails to read, I pray I never forget how fortunate I am to be doing what I do.
Savor these moments. Wrap your arms around them. Because it doesn’t matter if you’re a freelancer getting paid to write, an independent contractor, a data entry specialist, or a part-time customer service representative for a call center, working from home is a special experience. You’re getting to do what many people dream about doing.
Let me know if this guide was helpful by leaving a comment below. And, if there’s a tool or tip we missed, please don’t hesitate to share it.
Stay safe out there, folks.
The post Working From Home? 14 Sanity-Saving Tools (+ 35 Pro Tips) appeared first on Smart Blogger.
from Working From Home? 14 Sanity-Saving Tools (+ 35 Pro Tips)
No comments:
Post a Comment